機材オンラインレッスンを快適に行うためのZoomの設定
目次
オンライン音楽教室「リモオト」では、オンラインレッスンのツールとしてビデオチャットツール「Zoom(ズーム)」を使用しています。
新型コロナウイルスのまん延により遠隔でのビデオ会議が当たり前になった昨今、ビジネスやプライベートなど世界中のさまざまな場面で「Zoom」が使われています。
とても便利で高機能なツールですが、Zoomを使って楽器を演奏した場合、そのままの設定では楽器から発する音が雑音と認識されて除去されてしまう可能性があり、うまく相手に音が伝わらない場合があります。
今回は、雑音を除去せずそのままの音を表現するための設定を、パソコンと、iPhone/Androidアプリでそれぞれご紹介します!
(Zoomのアプリはインストールが終わっている前提です。インストールされていない場合は、こちらを参考にインストールしておいてください。)
パソコン(Windows10)の場合
※画面を表示しているZoomアプリのバージョンは、5.9.1です。
1.パソコンでZoomアプリを立ち上げてログインし、右上にある歯車のアイコンをクリックします。
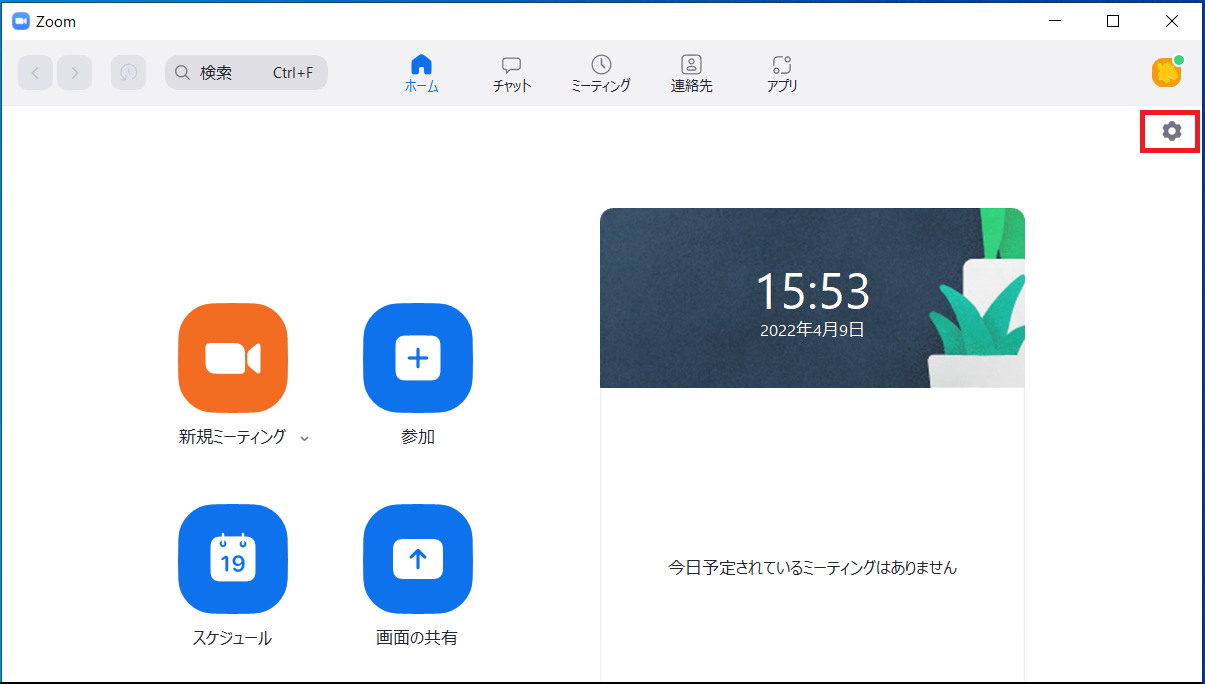
2.「オーディオ」をクリックし、以下の設定を行います。
- 「自動で音量を調整」のチェックを外す
- 「ミーティング内オプションを表示して「オリジナルサウンド」を有効にします」にチェックを入れる
- 「ステレオオーディオ」のチェックを外す
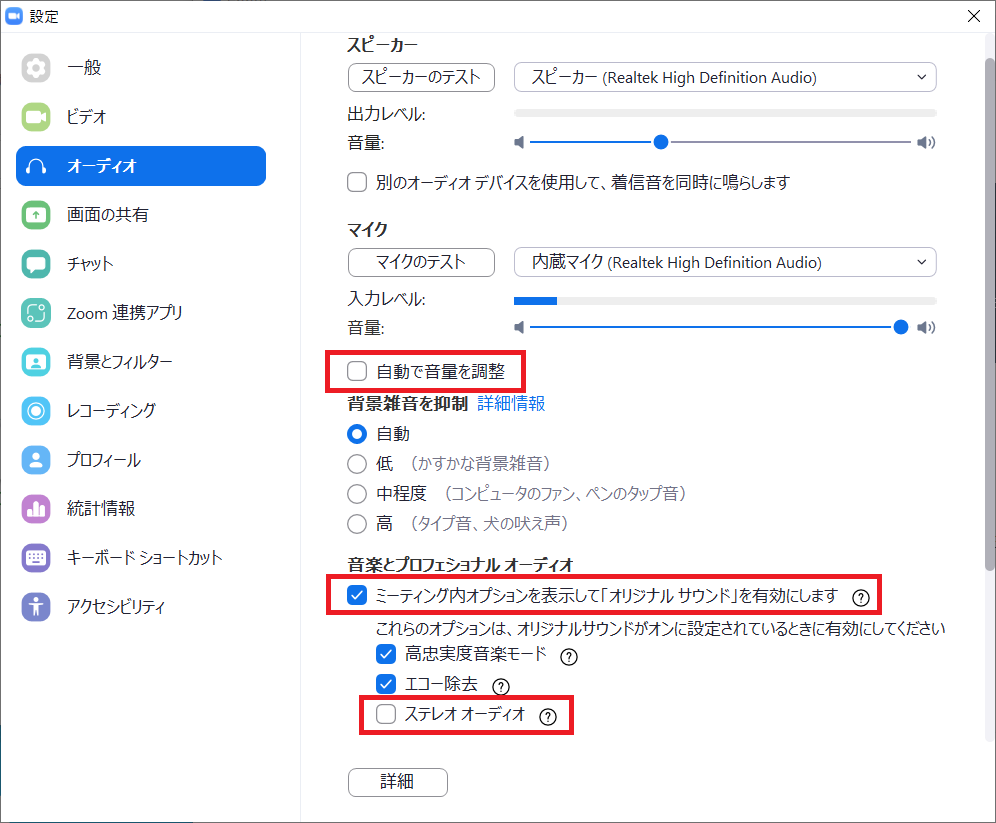
「自動で音量を調整」にチェックが入っていると、楽器を演奏したときに「フォルテ」や「ピアノ」で音を意図的に大きくしたり小さくしたりしてもZoomが自動的に調整してしまうので、相手に正しく演奏が伝わりません。そのため、ここはチェックを外します。
「ミーティング内オプションを表示して「オリジナルサウンド」を有効にします」をチェックすることで、ミーティング中にオリジナルサウンドのオンオフを設定できるようになるので、チェックを入れます。
「ステレオオーディオ」は、ステレオ対応のマイクやオーディオを使用する場合にチェックする項目ですが、楽器演奏の場合は通常オフで構いませんので、ステレオ音声を扱わないのであれば、念のためチェックを外しておきましょう。
3.レッスン開始後に、画面左上の「オリジナルサウンド:オフ」と表示されている部分をクリックし、オリジナルサウンドをオンにするマイクを選択します。
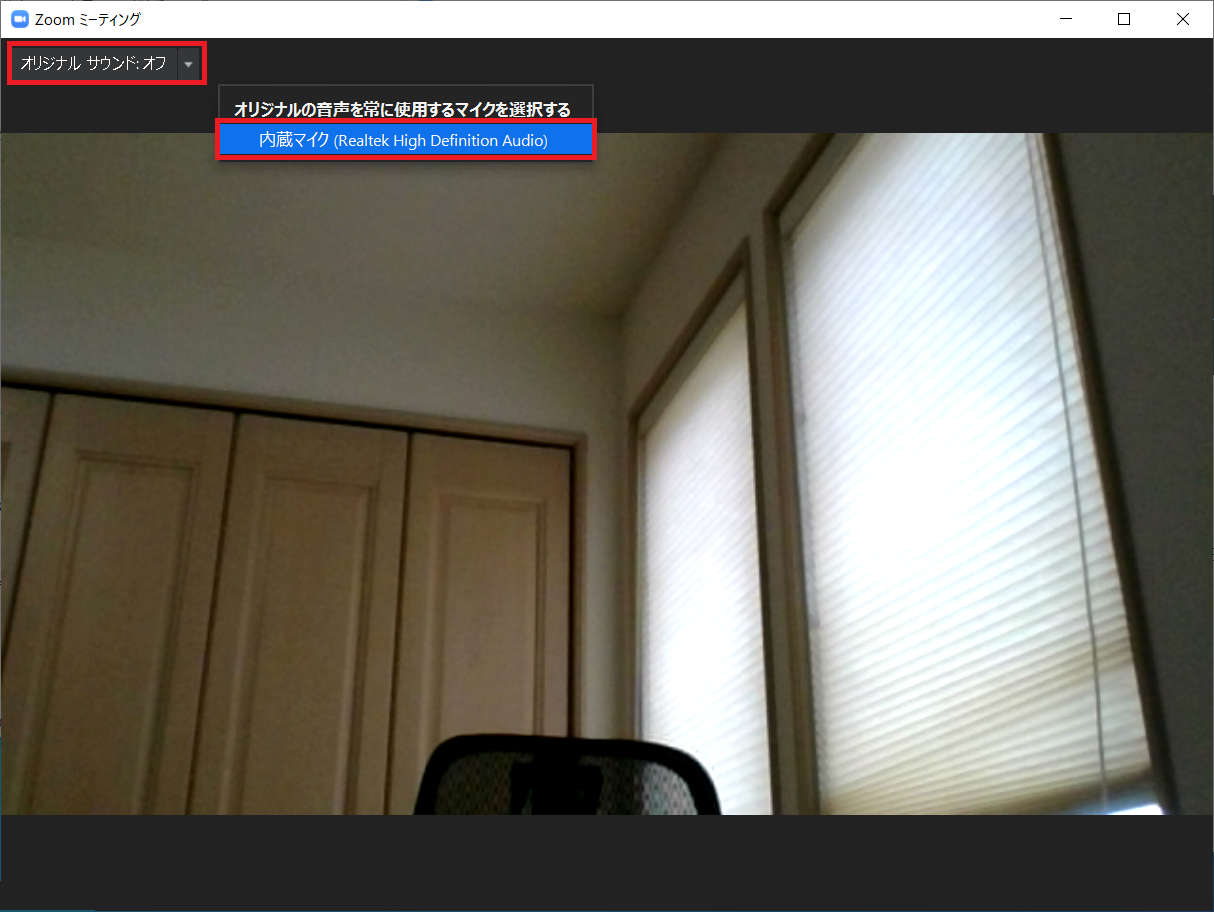
4.画面左上の「オリジナルサウンド」が「オン」になっていることを確認してください。
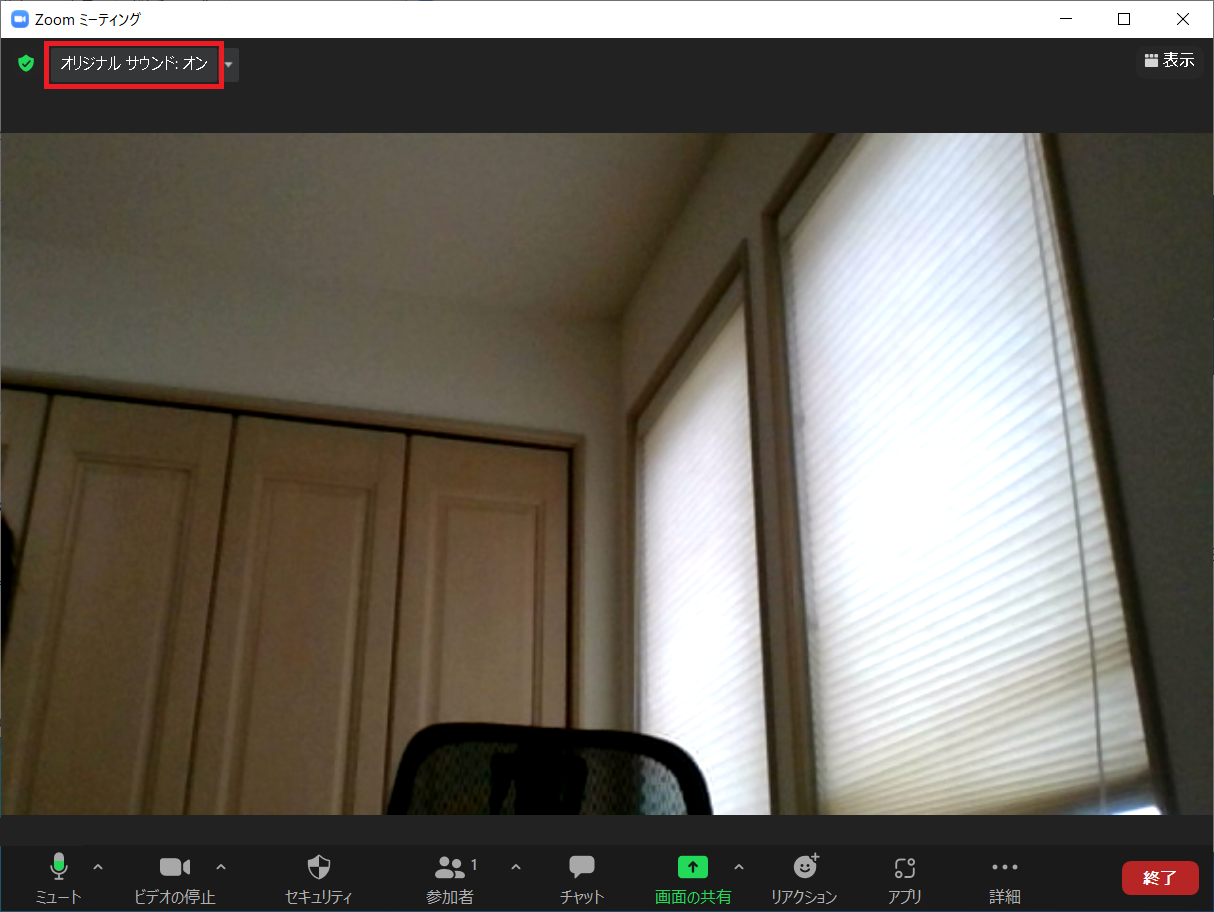
※Zoomアプリのバージョンが古い場合、以下のように「オリジナル・サウンドをオンにする」と表示されていると「現在はオフ」ということになりますので、ご注意ください。
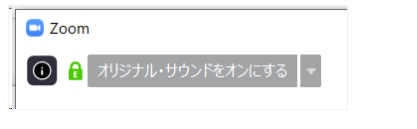
これで、パソコンを使ってオンラインレッスンを受ける場合に楽器の音がより自然な状態で伝わるようになります。
レッスンが始まってから、画面左上に「オリジナルサウンド」の設定が表示されていない場合は、Zoom画面左下の「ミュート」の横にある「^」をクリックし「オーディオ設定」をクリックしてオーディオ設定画面を開き、「ミーティング内オプションを表示して「オリジナルサウンド」を有効にします」にチェックを入れてください。
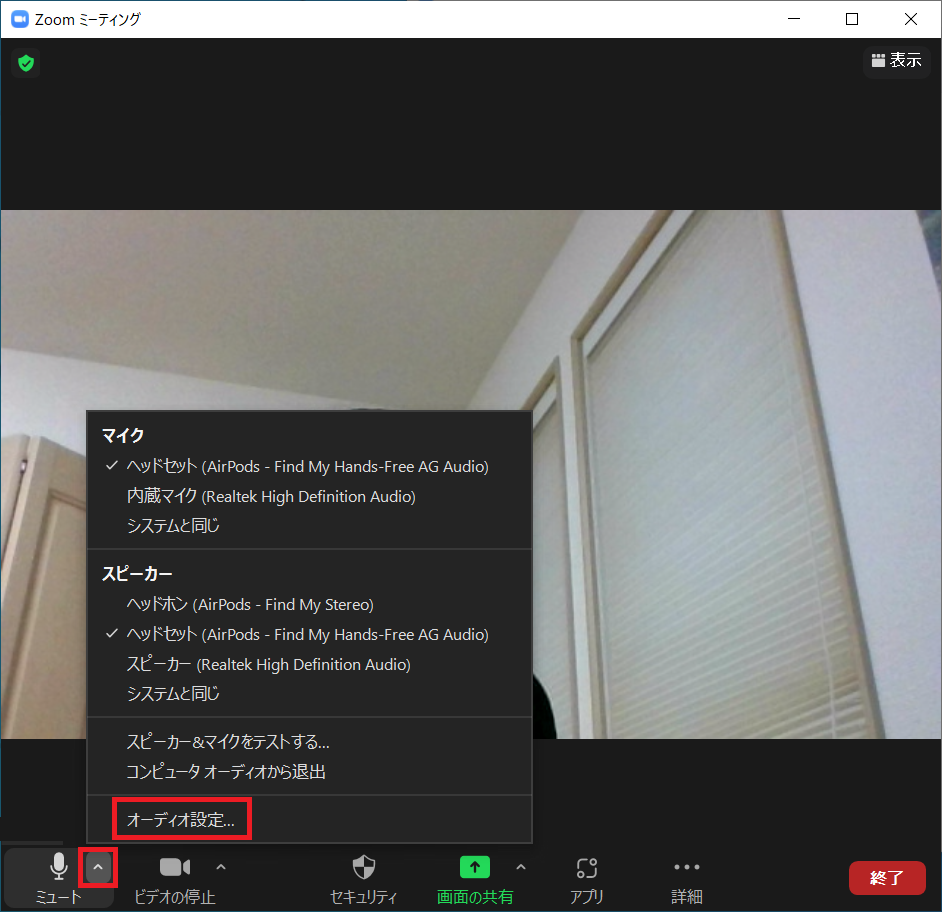
iPhone、Androidの場合
iPhoneでもAndroidでも、操作方法はほぼ同じです。以下の画面は、iPhoneの場合(Zoomアプリのバージョン:5.10.0)です。
1.Zoomアプリを立ち上げ、右下の「詳細」をタップします。
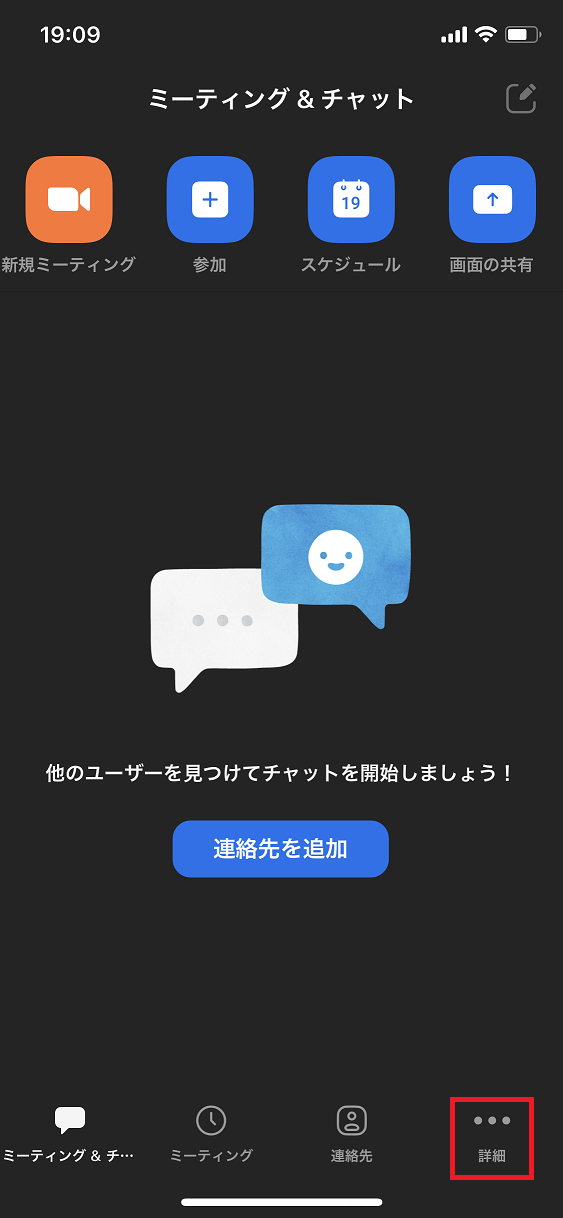
2.「ミーティング」をタップします。
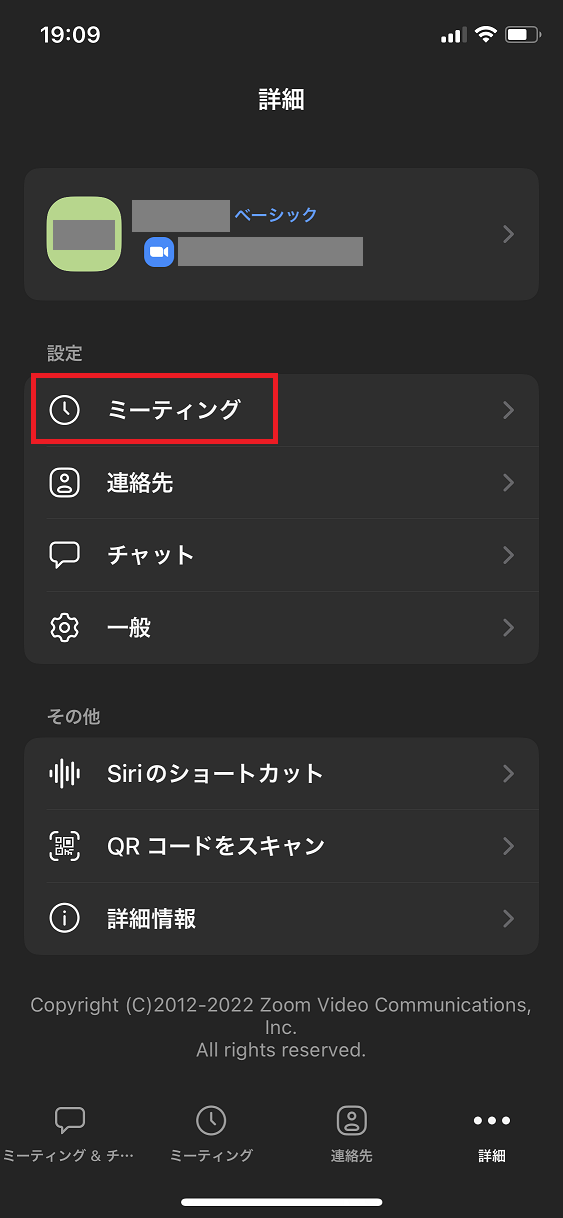
3.「オリジナルオーディオを使用」の右側のスイッチをタップして、オン(緑色の状態)にします。
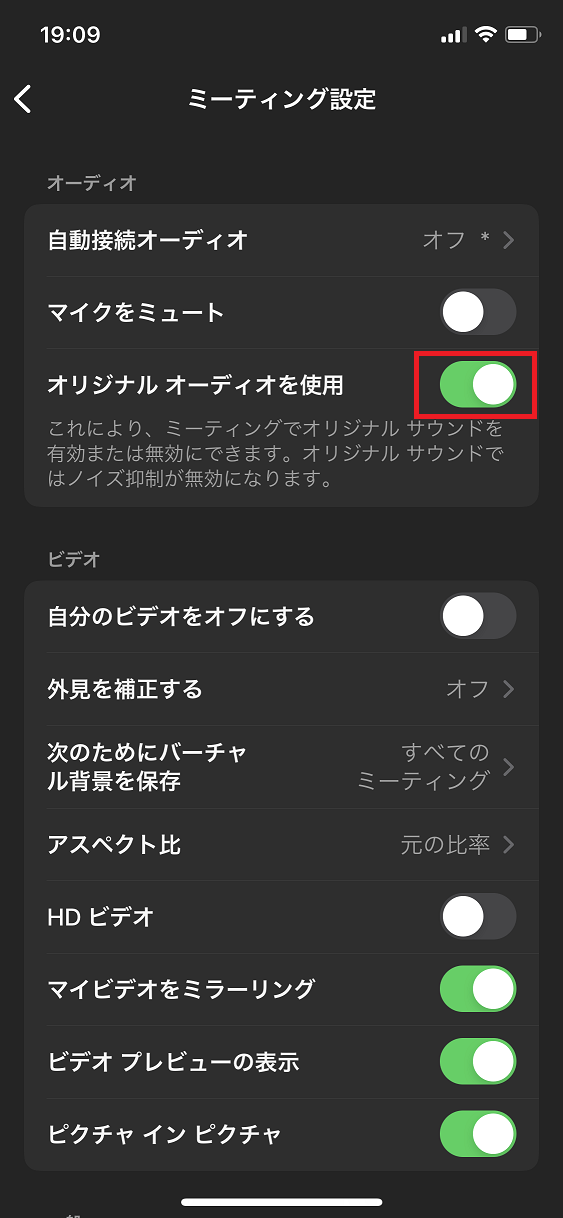
事前の設定は以上ですが、レッスン開始後に、以下の設定が必要です。
4.Zoomアプリ画面の右下にある「詳細」をタップします。
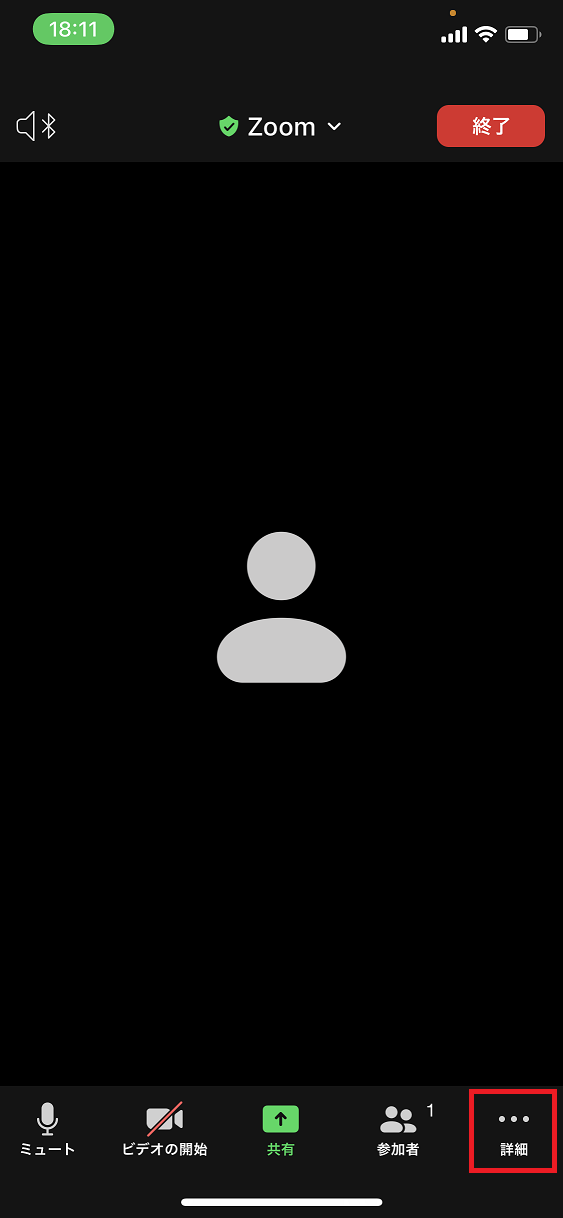
5.「オリジナル音声を有効化」をタップします。
※「オリジナル音声を有効化」が表示されていない場合は、3の手順で「オリジナルオーディオを使用」がオンになっていない可能性があります。一度退室して設定を変更してから、再度入室してください。
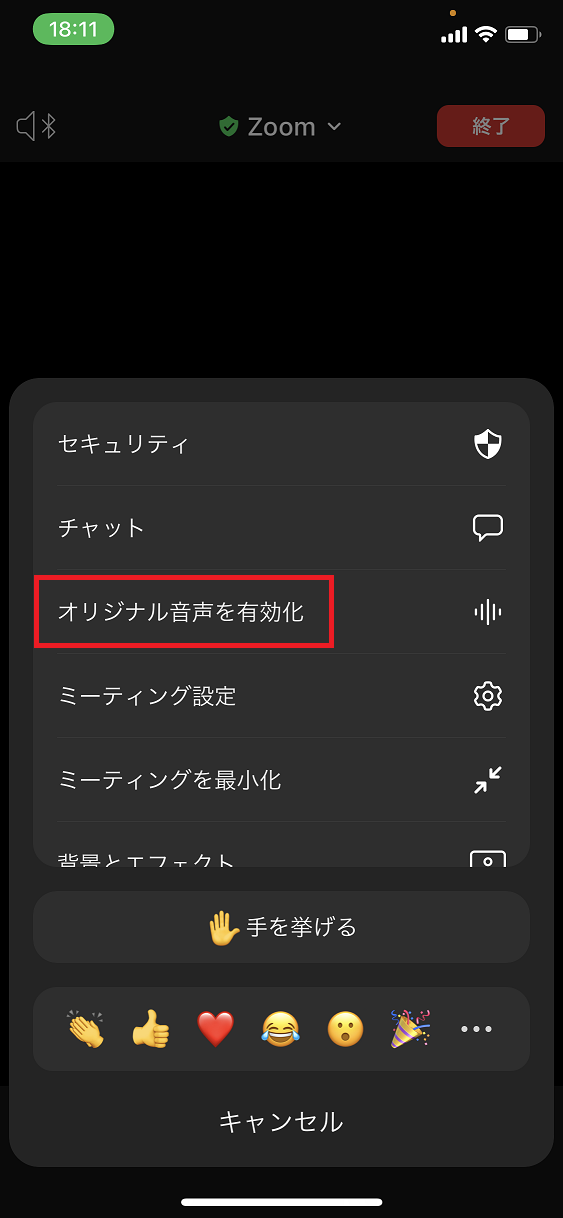
「詳細」をタップしたときに、以下のように「オリジナル音声を無効化」と表示されていれば、オリジナル音声が有効になっている状態ですので、正しく設定されています。
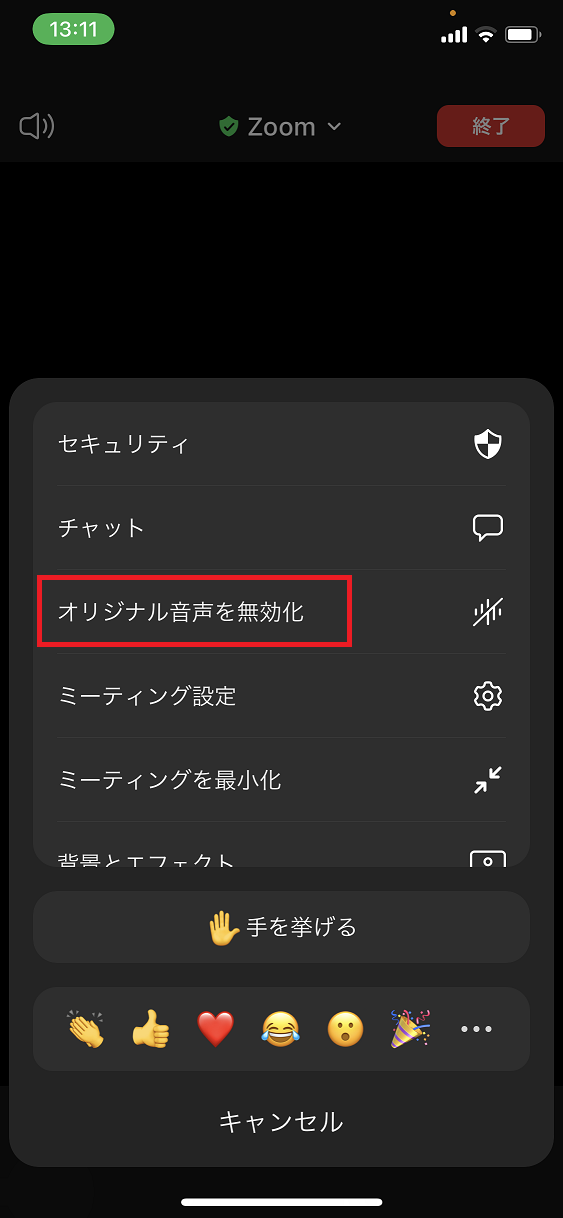
以上で、オリジナル音声を有効化し、楽器の音をできるだけ自然な音で伝えられます。
iPhone、AndroidのZoomアプリの場合は、オリジナル音声の設定が毎回リセットされてしまいますので、レッスンを開始する際は上記の4~5の設定を毎回行ってください。
いかがでしたでしょうか?
オリジナル音声を有効にしないと、楽器の音が途切れ途切れに聴こえたり、全く聴こえない場合もありますので、レッスンの際には試してみてください。
楽器のオンラインレッスンだけでなく、ビジネスの場面で「音」を使ったプレゼンを受ける場合などにも役立つ内容ですので、ぜひご活用ください!